워드프레스 사이버패널 애드센스 블로그 설치 방법
유튜브를 통해서

이게 가장 좋다고
배웠다면 당신은 속은 겁니다.
만약 지금 클라우드웨이즈를 사용하고 있다면 매년 만원을 아끼실 수 있습니다.
비싼 돈주고 사용하지 마세요.
최초로 공개합니다.
최소금액 5$로 워드프레스 블로그를 무제한도메인으로 사용하는 방법입니다.
일단 이야기의 신뢰도를 높이기 위해 제 이야기부터 하겠습니다.
저는 23년 1년동안 애드센스로 6억 이상의 수익을 올렸습니다.
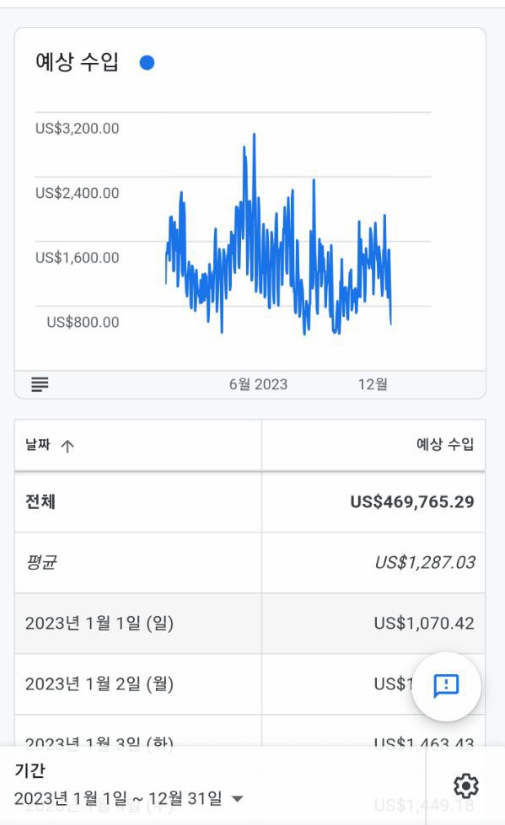
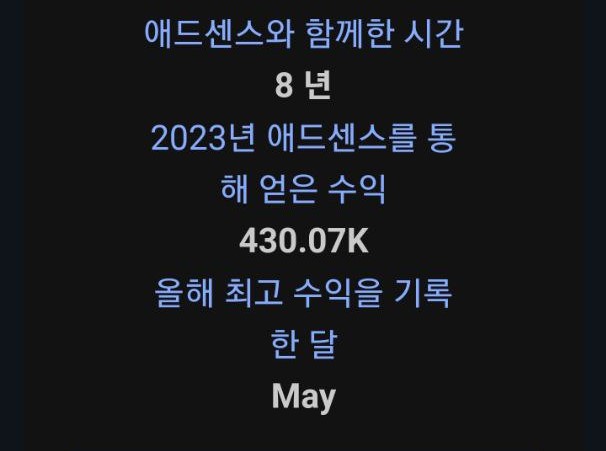
그리고 vultr를 19년부터 사용해왔으며 현재는 매달 서버비용만 약 30만원을 내고 있으며 6년째 사용 중입니다.

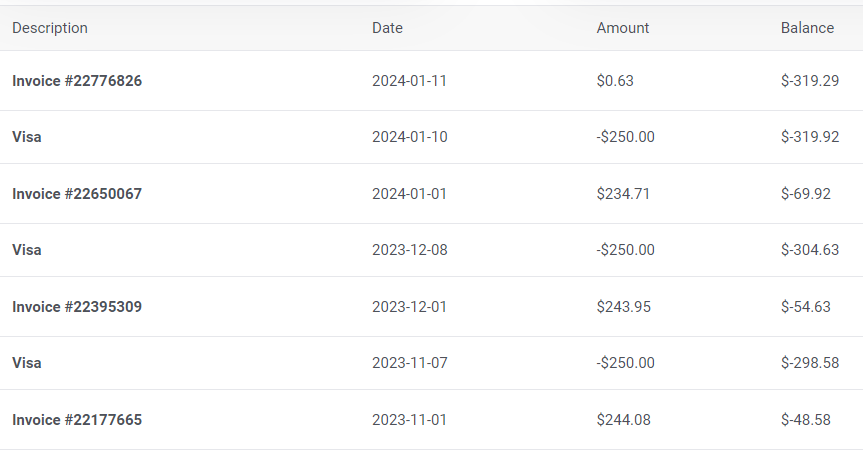
많은 분들이 비싸게 클라우드웨이즈를 쓰면서 애드센스 강사를 하는 강사들의 배만 채워주고 있는 것 같아서저만의 워드프레스 설치 노하우를 공개합니다.
클라우드 웨이즈는 모든 서버 사양은 Vultr를 바로 사용하는 것에 비해 거의 1.5배 ~ 2배의 비용이 청구됩니다
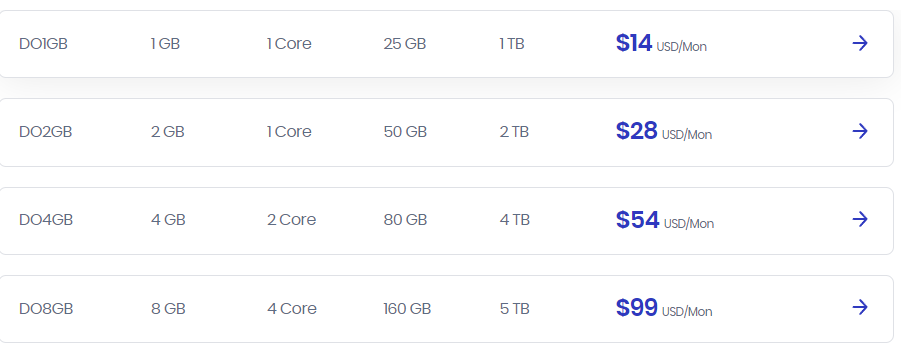
직접 비교해보시기 바랍니다.
해당 설치 방법의 장점
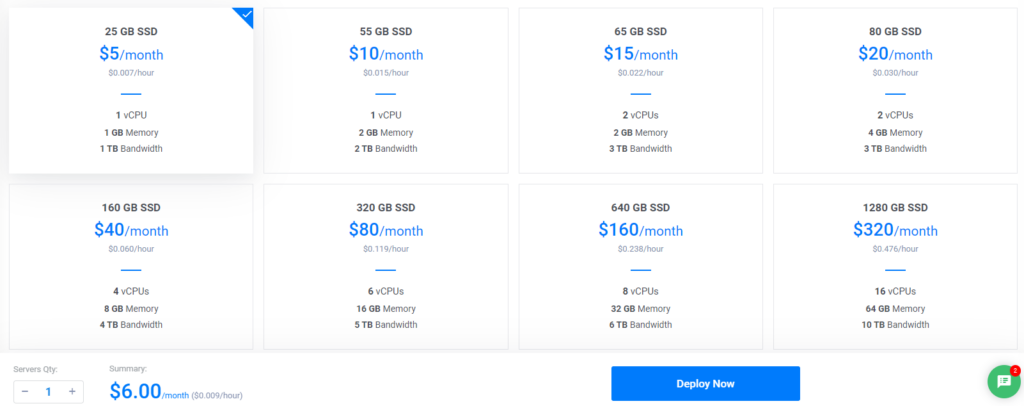
- 최소 비용 한달 5$ (25GB SSD, 1 vCpu, 1GB memory, 1TB Bandwidth 기준)
- 도메인 무제한 연결 (서브도메인도 무제한으로 가능)
- SSL 무료제공
- FTP 관리 편리함
- PHP 업그레이드 및 관리 편리함
- 패널 제공으로 인해 서버 관리 용이함
- 워드프레스 원클릭 설치 등등
- 무료 캐시, 이미지변환 플러그인 무료로 제공
준비물
- 해외결제가 가능한 신용카드
- 사용할 도메인
호스팅kr로 연결방법을 소개하는 만큼 호스팅kr로 구매하는게 설치하시는데 좀 더 편하실 수 있습니다
한번 천천히 따라해서 해보시기 바랍니다.
아래 링크를 통해가입하실 수 있습니다.
https://www.vultr.com/?ref=9334256-8H
제가 공유해드리는 코드로 가입하시게 되면 14일동안 테스트할 수 있는 100달러가 제공됩니다.
14일 동안 사용해보시고 별로다 싶으시면 다시 다른 호스팅으로 돌아가셔도 무방하지만 아마 그런 분은 없으실 것 같습니다.
물론 링크를 통해서 저는 레퍼럴 수익을 얻을 수 있으며, 그 수익은 클라우드웨이즈에 비해 아주 미약한 수익입니다.
이용자가 vultr를 계속 사용해서 35$이상 결제한다면, 저에게 딱 1번 35$의 커미션이 주어집니다.
제가 6년동안 사용한 설치노하우를 무료로 제공하는 대신 얻는 수익 정도로 생각해주시면 좋을 것 같습니다.
계속 사용하지 않는다면 저에게는 커미션은 주어지지 않으며, 커미션은 딱 한번만 저에게 제공됩니다.
클라우드 웨이즈는 이용자의 서버 사용료의 일부분을 매달 추천인에게 커미션으로 제공하기 때문에 더욱 비쌉니다.
레퍼럴이 싫으시다면 vultr.com 홈페이지에 직접 접속하셔서 가입하시면 됩니다.
그럼 이제 벌쳐 가입부터 서버 호스팅, 워드프레스 설치까지 천천히 알려드리겠습니다.
1.Vultr 가입하기
아래 화면이 나온다면 이메일 주소와 비밀번호를 입력 후 Create account 버튼을 누르세요
※ 비밀번호는 대문자,소문자, 숫자를 포함하여 총 10자 이상으로 만들어야만 가입가능합니다
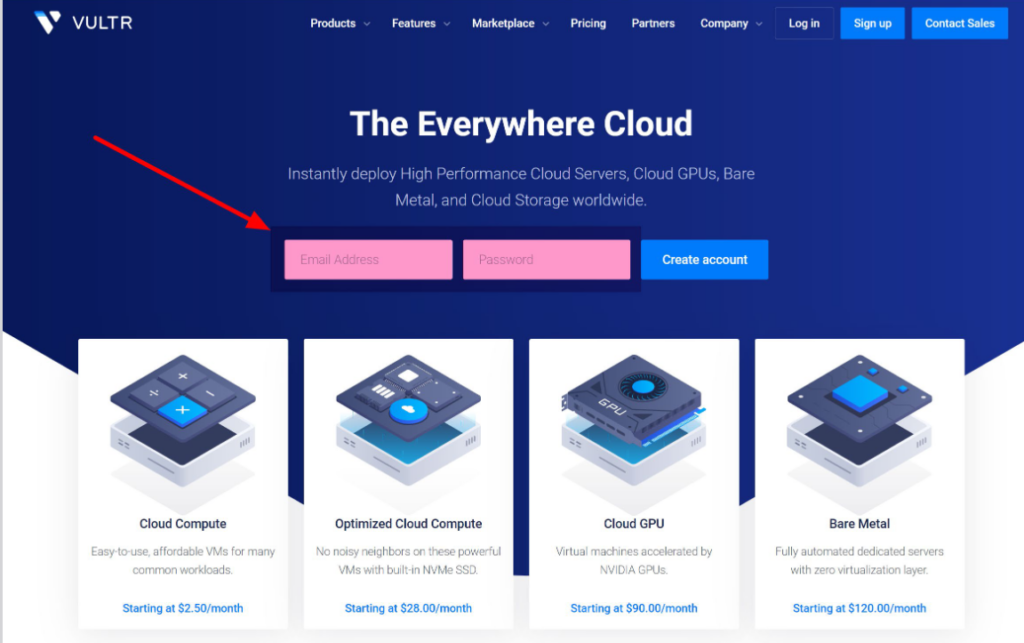
가입을 하셨다면 순서대로 진행하시면 됩니다
2.결제수단추가
크롬을 사용하셔서 한글로 번역하셔서 확인하시면서 입력하시면 편합니다.
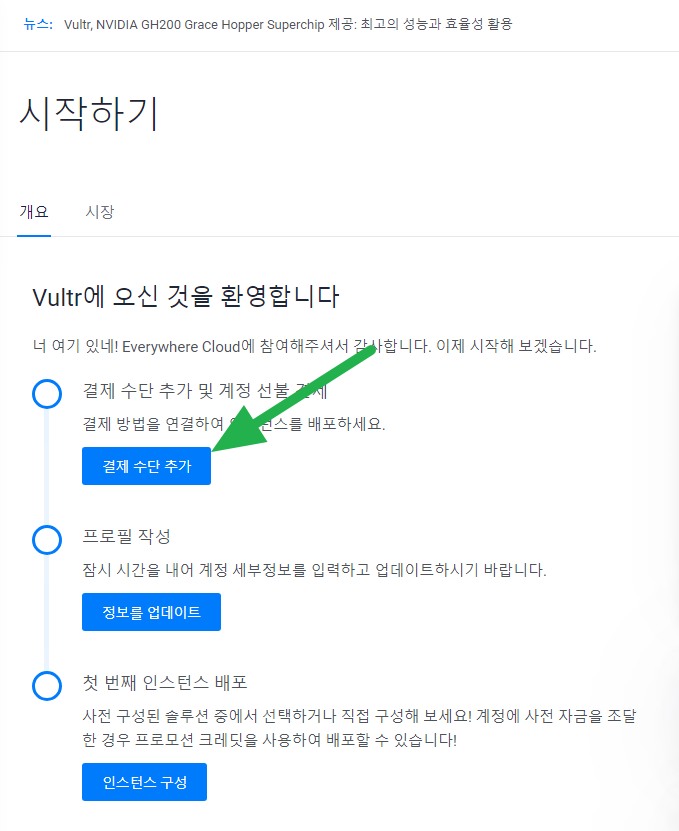
모든 내용은 영어로 입력하시면 됩니다.
테스트 용으로만 사용해보시려고 하시거나 자동결제가 싫으신 분이라면 deposit $0.00을 선택하면 자동결제되는 것을 막으실 수 있습니다.
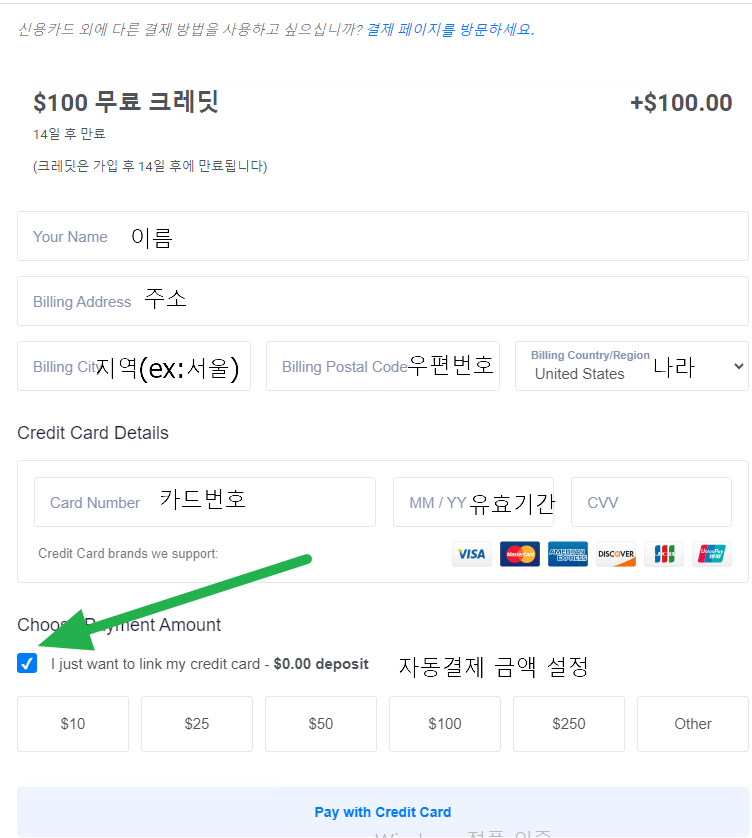
다 입력하셨다면 Pay with Credit Card 를 클릭합니다
3. 프로필 작성
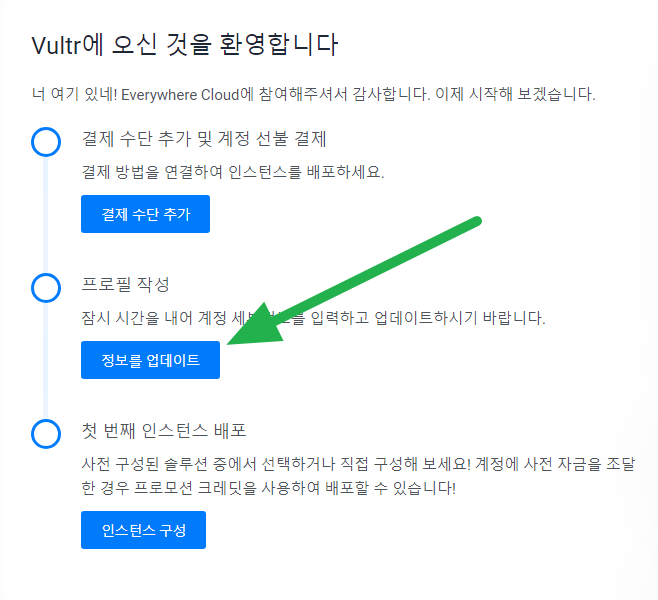
크롬이라면 한글로 번역하신 후 내용을 입력해주시면 됩니다.
빨간 별 (*)은 필수 사항인만큼 꼭 입력해주셔야 합니다.
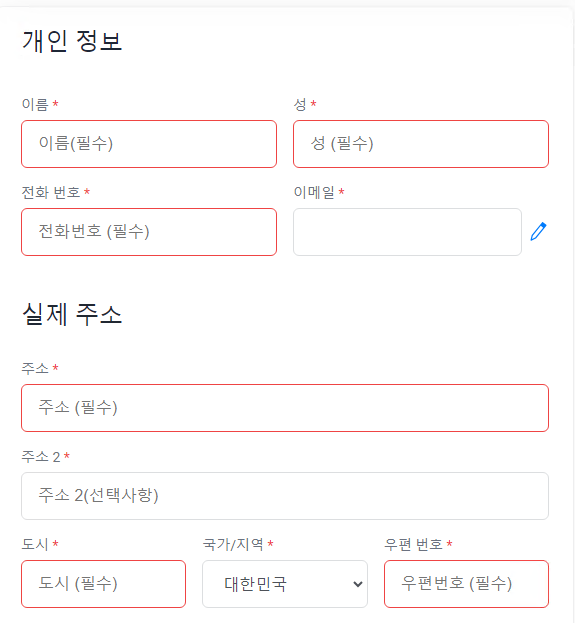
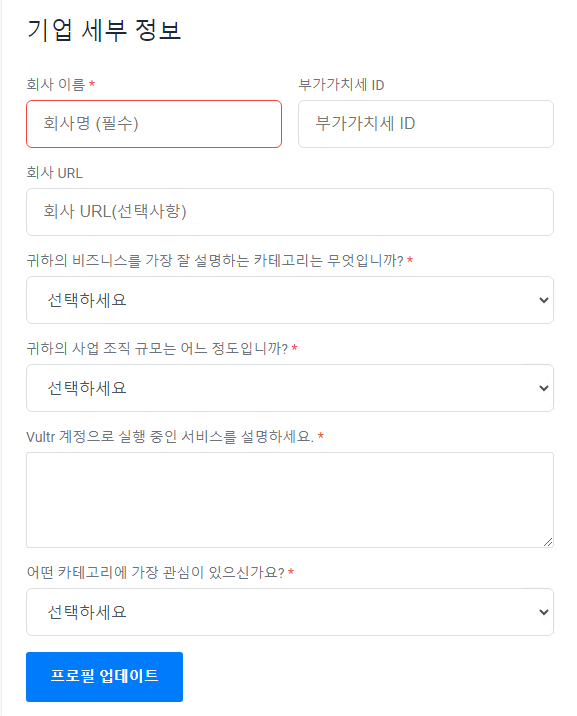
다 입력하셨다면 프로필 업데이트를 선택합니다.
4. 서버 설치
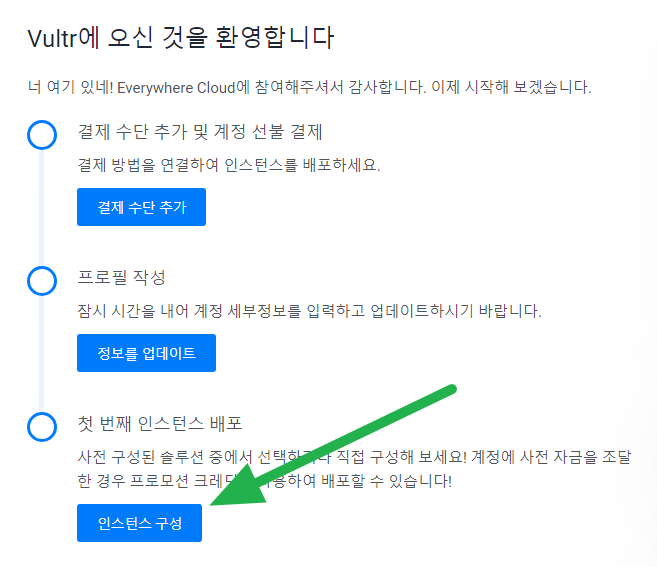
서버 선택
2번째 클라우드 컴퓨팅을 선택합니다.

저가형을 원하신다면 4번째 모델을 조금 더 고성능을 원하신다면 2번째 모델을 선택합니다.
한달에 $1 차이로 약 1300원정도 차이가 납니다.

서버위치
아시아 -> 서울을 선택해줍니다.

서버 가까울수록 사이트 접속 속도가 빠른 만큼, 한국인을 타겟으로 블로그를 운영하려고 한다면 서울을 선택하시는 것이 가장 좋습니다.
다른 나라를 타겟으로 블로그를 운영하려고 한다면 해당 나라 가까운 곳의 서버를 운영하는게 이용자들의 접속속도가 조금이나마 빨라지니 참조하시기 바랍니다.
서버 이미지
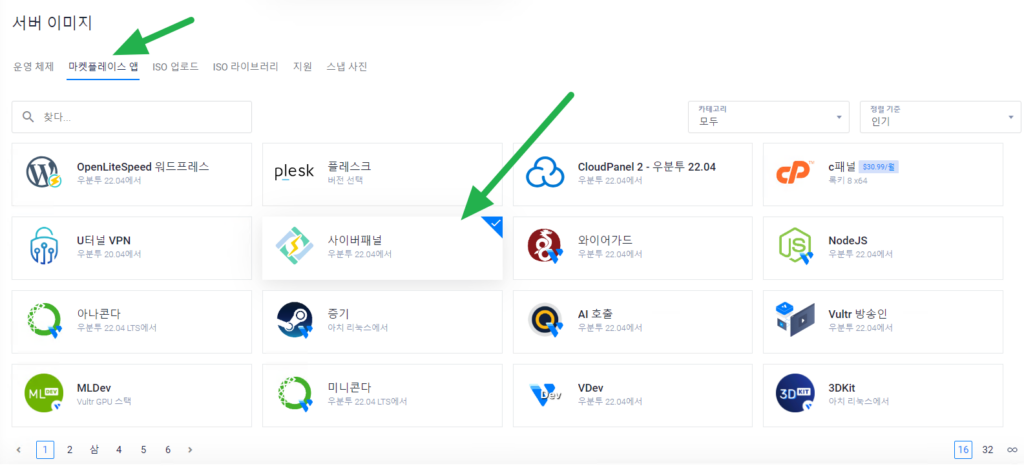
서버 이미지는 마켓플레이스 앱을 선택한 후 사이버 패널을 선택합니다.
서버 크기
일단 가장 저렴한 것으로 선택합니다.
운영 중에 서버는 간단히 업그레이드가 가능하기 때문에 처음엔 가장 저렴한 것으로 시작해도 무방합니다.
다운 그레이드는 되지 않기 때문에 업그레이드는 신중히 하시기 바랍니다. 업그레이드는 차후 다른 글에서 다루도록 하겠습니다.
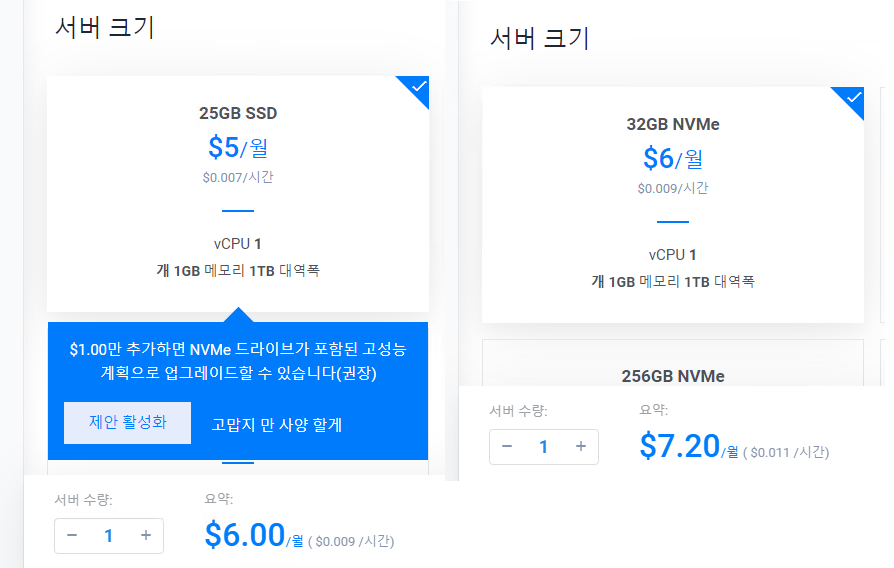
가장 저렴한 서버를 선택한다면 한달에 $5이 나올 것이고, 좀 더 고성능 모델을 선택하셨다면 한달에 $6이 나올 겁니다.
자동백업
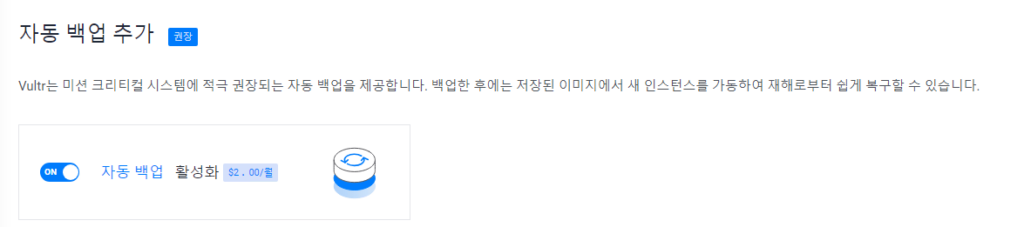
자동 백업은 월 2달러의 비용이 발생하는 만큼 필요하시다고 생각하시는 분이라면 추가하시면 됩니다.
운영 중에 자동백업 기능을 활성화 시킬 수 있기 때문에 비활성화 해두신 뒤 차후에 활성화 하셔도 무방합니다.
추가기능 및 SSH키는 별도로 설정하지 않고, 넘어가도록 하겠습니다.

종종 애드센스 관련되서 트래픽 공격을 받는다는 고수분들이 계신데, 이런 분들은 월 이용료 $10짜리 DDOS Protection 추가기능을 사용하시면 도움이 될 것 같습니다.
서버이름

서버이름을 간단하게 입력하고 다음으로 넘어가시면 됩니다.
서버가 많아진다면 자신만의 스타일로 변경할 수 있지만, 서버 하나안에 도메인을 무제한으로 연결가능하기 때문에 당장은 서버를 여러개 만들 필요는 없으실 것으로 보입니다.
여기까지 셋팅을 다 하셨다면 가장 하단에 지금 배포 를 선택하여 서버를 설치합니다.
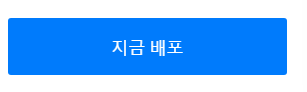
서버 설치는 약 15분에서 30분가량 소요될 수 있습니다.
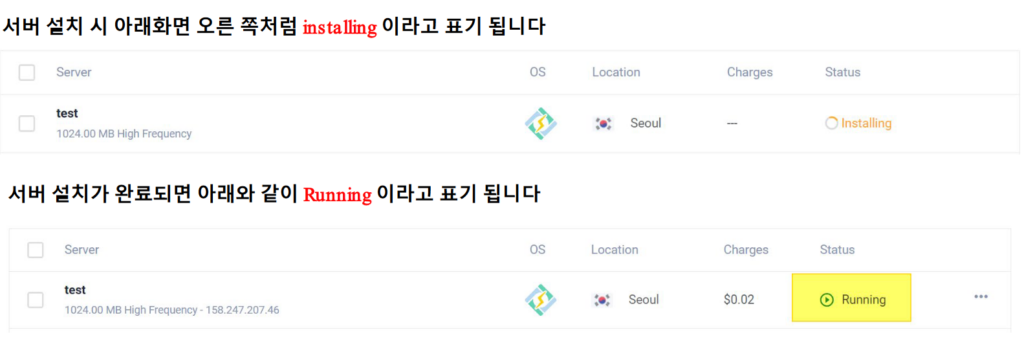
5. 도메인 구매
서버가 설치되는 동안 사용할 도메인을 구매하겠습니다.
국내에서는 가장 많이 사용하는 곳은 가비아와 호스팅kr이고, 해외로 가면 조금 더 저렴하긴 하지만, 1년에 한번 결제하는 것을 생각하면 아주 작은 비용이기 때문에 개인적으로는 이용하기 편한 호스팅kr을 사용하고 있습니다.
때문에 해당 글은 호스팅kr 기준으로 소개해드리겠습니다.
호스팅KR 바로가기
https:/ / www.hosting.kr/
위 링크는 별도의 제휴링크나 어필리에이트 링크가 포함되지 않습니다.
호스팅kr에 접속하셨다면 일단 회원가입 하시면 됩니다.
간단히 구글 계정 회원가입을 하셔도 무방하며 이메일으로 가입하셔도 무방합니다.
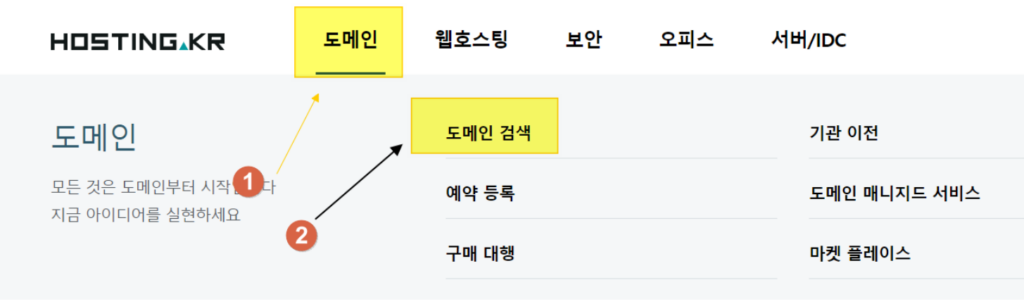
[도메인] – [도메인 검색]을 통해서 내가 원하는 도메인을 찾습니다.
싸다고 좋은 도메인이 아닙니다. 반대로 비싸다고 좋은 도메인도 아닙니다.
보통 co.kr, kr, net, com을 가장 많이 사용합니다.
아래 이벤트 도메인의 경우는 첫 1년은 3,000원이지만 다음해부턴 매해 20,000원의 비용이 청구됩니다.

저렴한 이벤트 도메인은 대부분 1년 뒤 비싼 비용이 나오게 되니 꾸준히 운영하고 싶으신 분들은 이벤트 도메인보다는 co.kr, net, com, kr 등을 선택하시는 걸 추천드립니다.
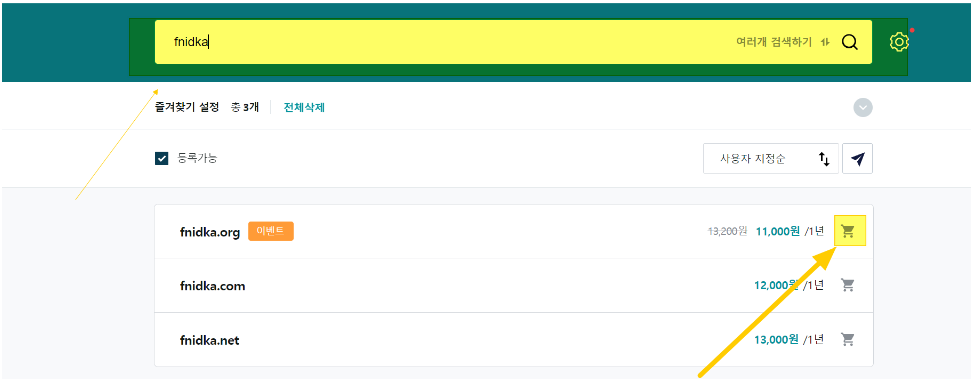
아래와 같이 원하는 도메인이 있다면 오른쪽 장바구니를 선택합니다.
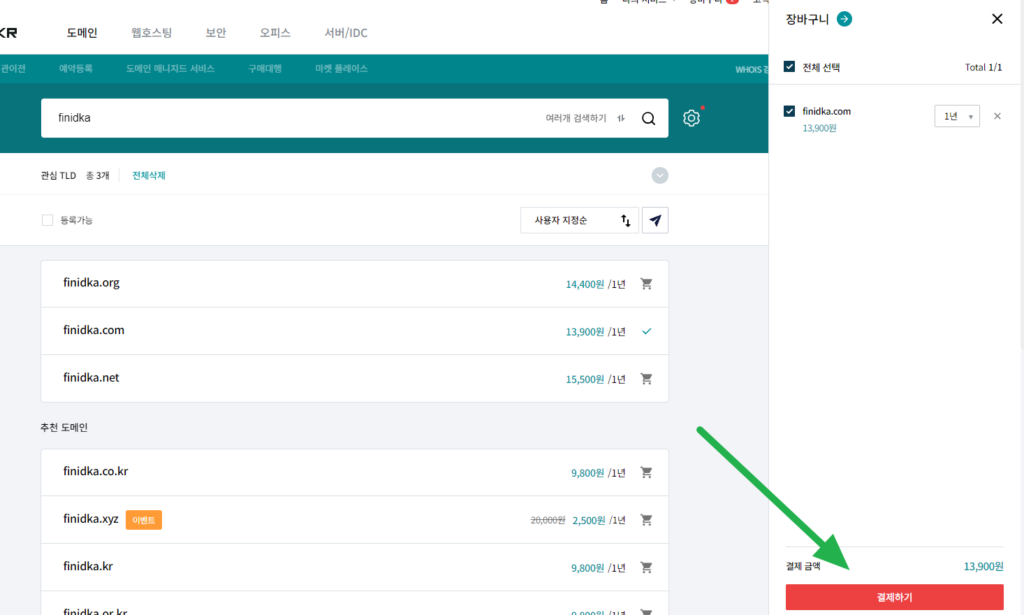
원하는 도메인을 선택했다면 [결제하기]로 넘어갑니다.
도메인 개인정보보호가 필요하신 분이라면 신청을 하시면 됩니다. 1년에 1200원입니다.
해당 설정을 하지 않으면 도메인 소유주의 정보를 whois에서 손쉽게 확인할 수 있기 때문에 개인적으로는 설정해서 사용하는 편이며, 사용하시는 것을 조금 더 추천드립니다.
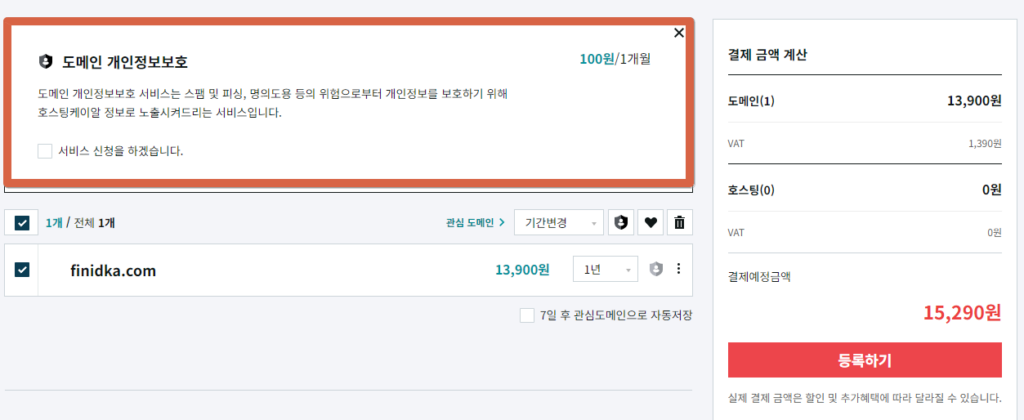
[등록하기]를 선택하시면 다음 페이지로 넘어갑니다.
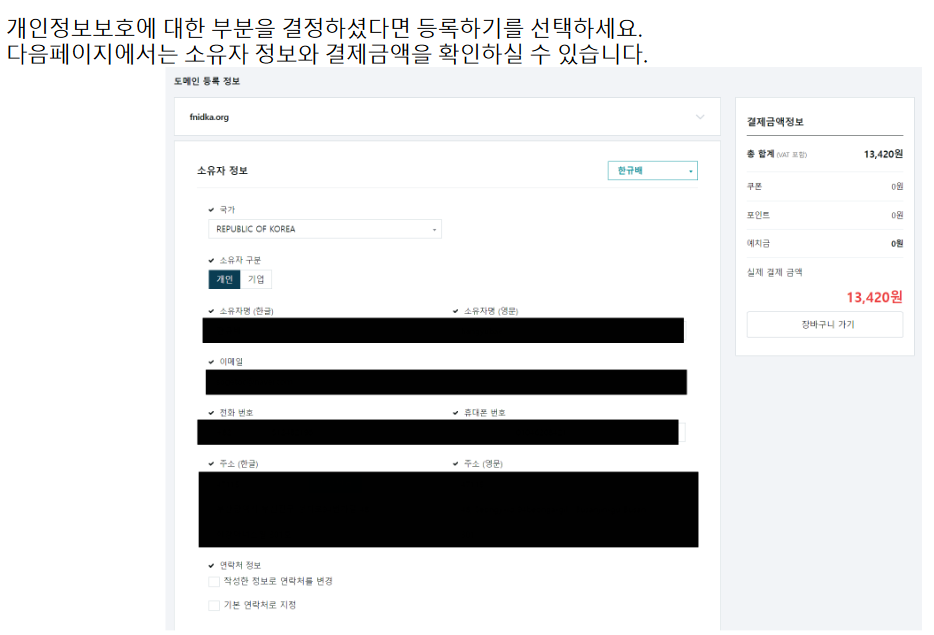
네임서버 변경

네임서버 1차, 2차만 입력하시면 됩니다.
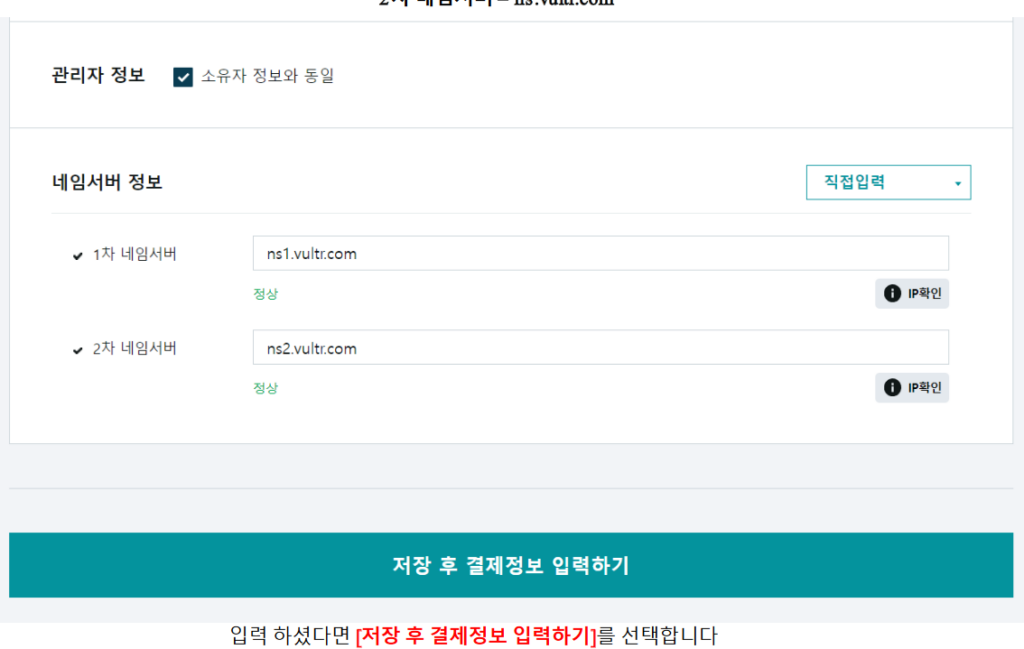
네임서버를 변경하지 않으시고 결제하셨다면, 홈페이지 상단 [나의 서비스] – [도메인 관리]
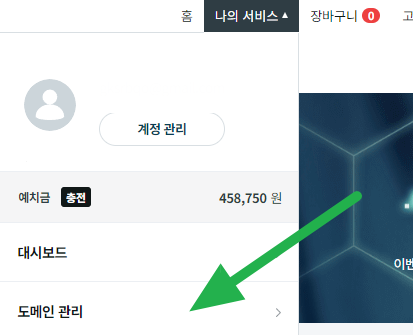
오른쪽 끝 […]을 누르셔서 [네임서버 변경] 을 선택하신 후 변경하시면 됩니다.

네임서버 1차 = ns1.vultr.com
네임서버 2차 = ns2.vultr.com
도메인 구매까지 완료되고, 네임서버 연결까지 끝났다면 다시 vultr.com로 돌아가겠습니다.
vultr에서 아래와 같이 순서대로 클릭하세요.
[products] – [Network] – [DNS] 따라가시면 됩니다.
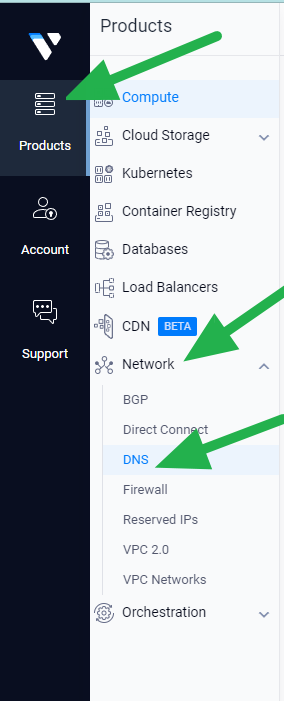
아래 화면이 나왔다면 오른쪽 상단 버튼 [+ add Domain]을 선택합니다.

아래 화면이 나온다면 내가 구매한 도메인을 위에 입력하고, 아래는 설치된 도메인을 선택한 후 [Add]를 선택합니다.
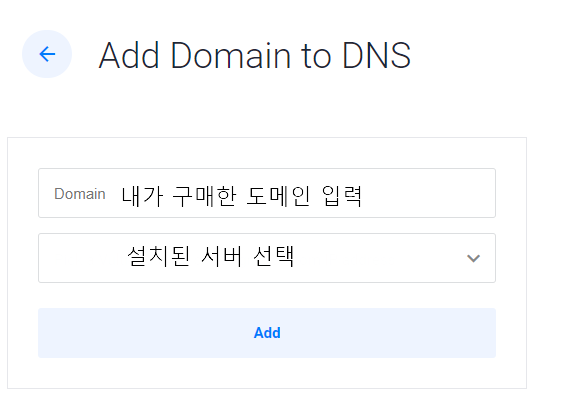
자 여기까지 완료되었다면 이제는 서버 설치가 다되었는지 확인하러 갑니다.
cyberpanel 비밀번호 설정

설치가 다 되어서 Running 상태라면 설치가 완료된 겁니다.
해당 서버를 선택해주세요.

일단 우리가 사용할 사이버패널의 비밀번호를 설정하겠습니다.
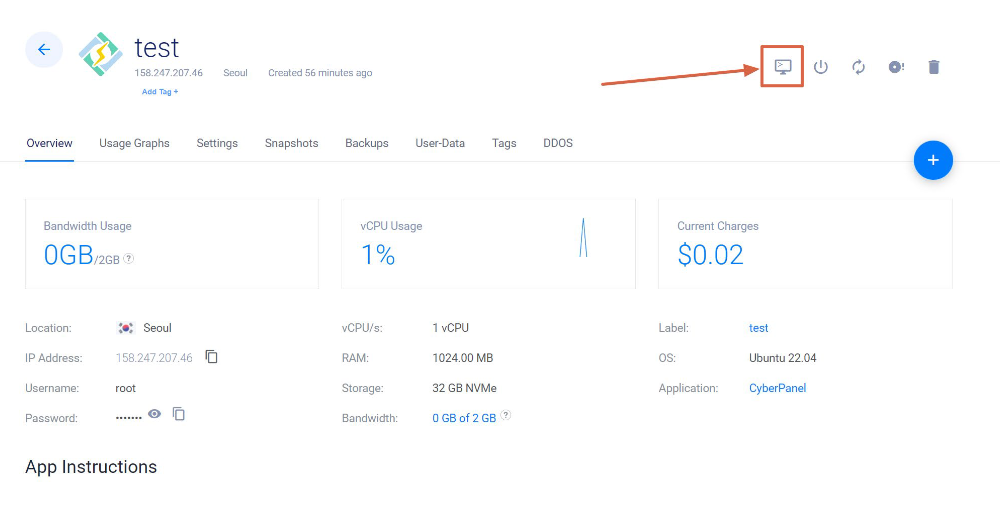
아래와 같은 창이 뜰겁니다.
혹시라도 계속해서 뭔가 실행되고 있다면, 설치가 완전히 완료된 상황이 아닌 것이니 조금 기다리시면 됩니다.
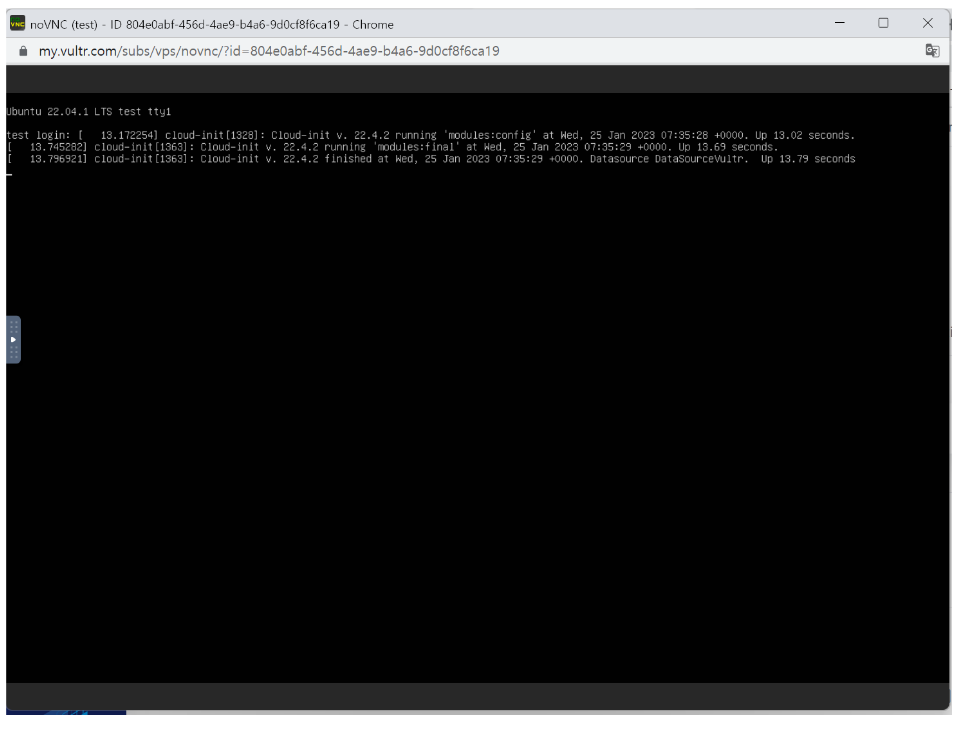
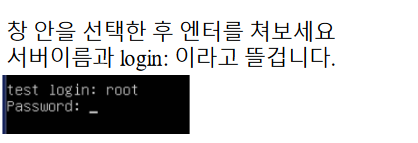
password는 vultr 홈페이지에 표기되어 있습니다.

직접 입력하셔도 무방하며 직접 입력이 어렵다면 복사하셔서 붙여넣기 하시면 됩니다. 아래 창에서 단축키로 복사붙여넣기가 되지 않기 떄문에 아래와 같은 방식으로 진행합니다.
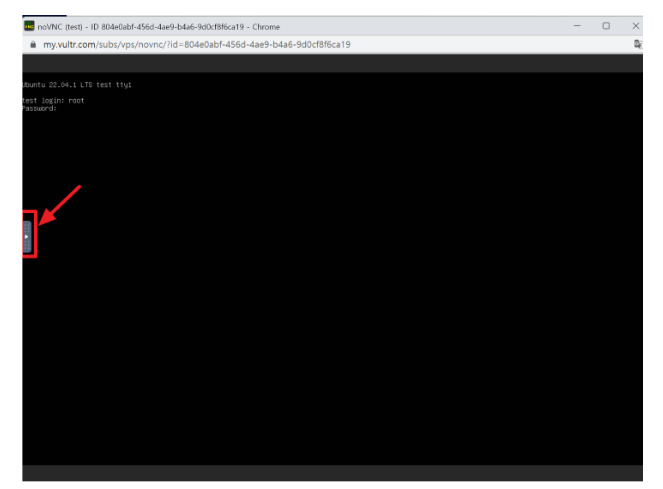
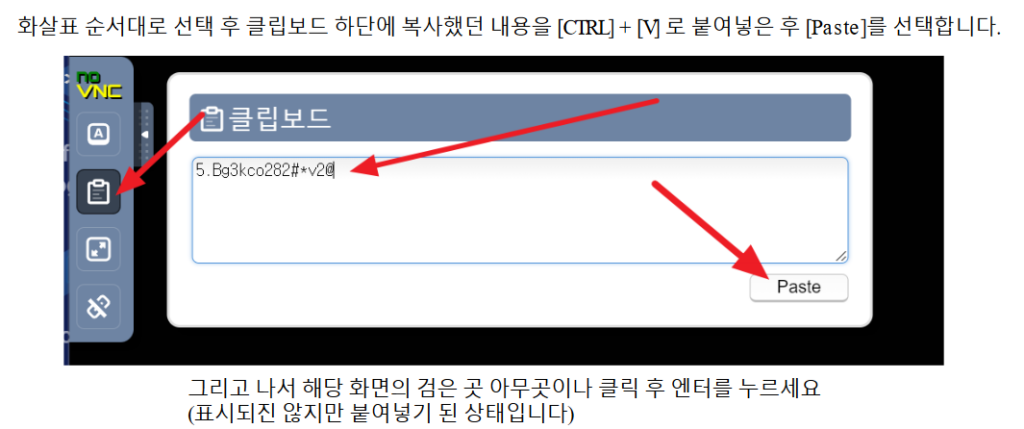
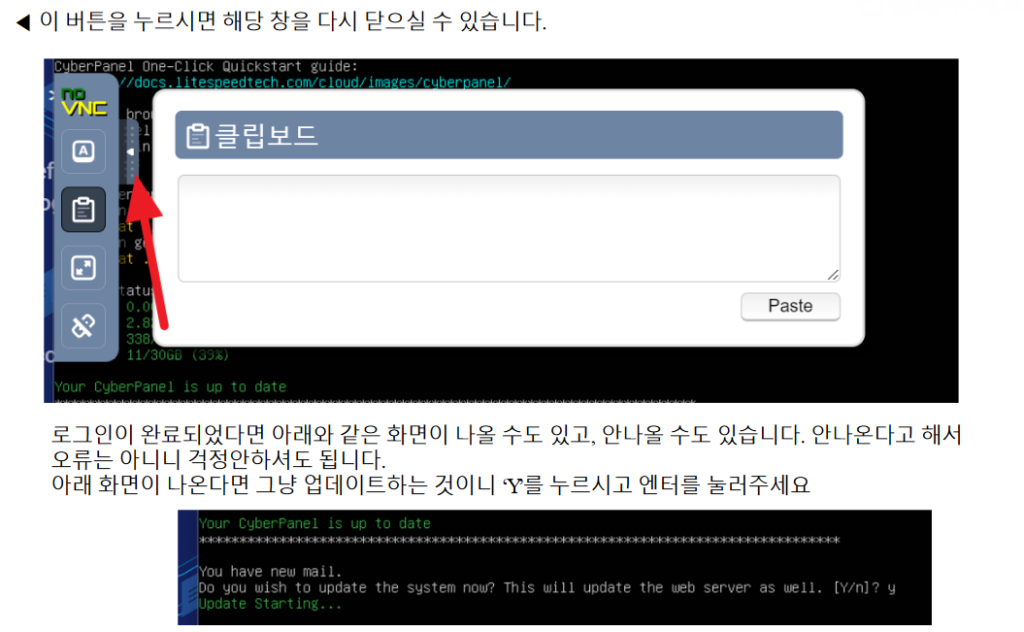
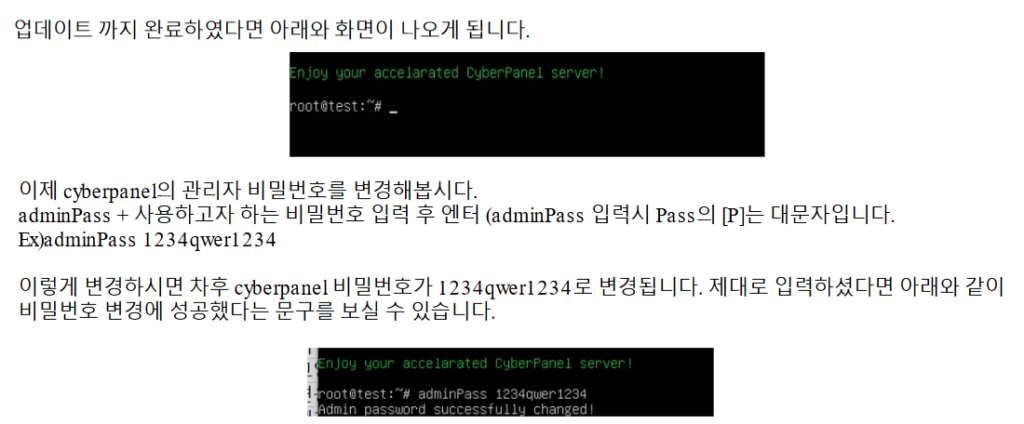
adminPass
P는 대문자입니다.
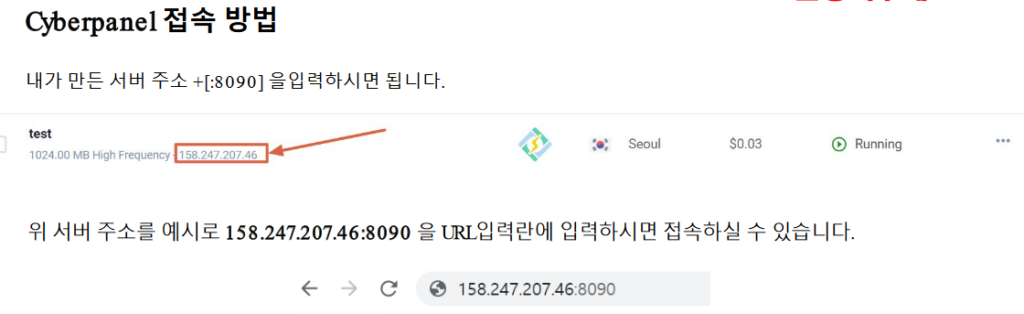
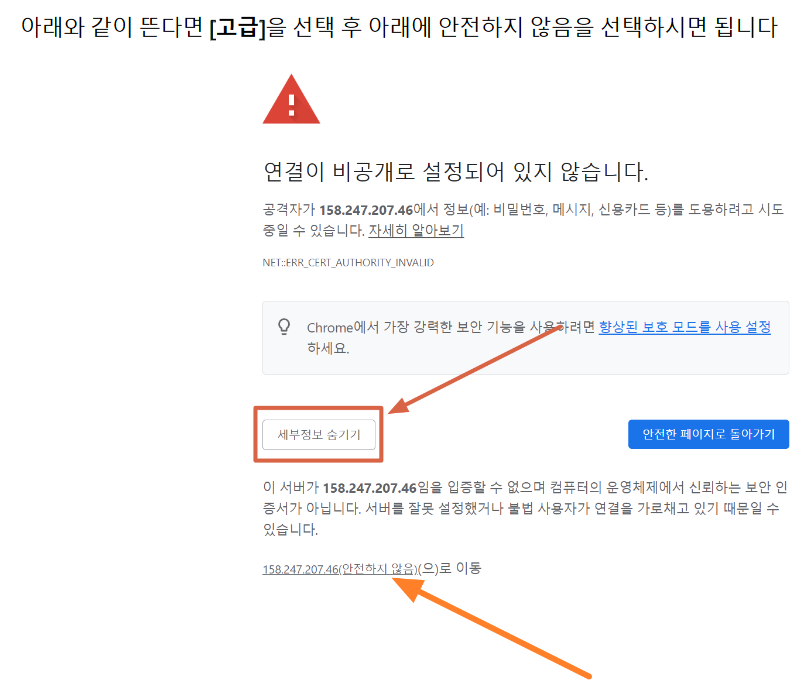
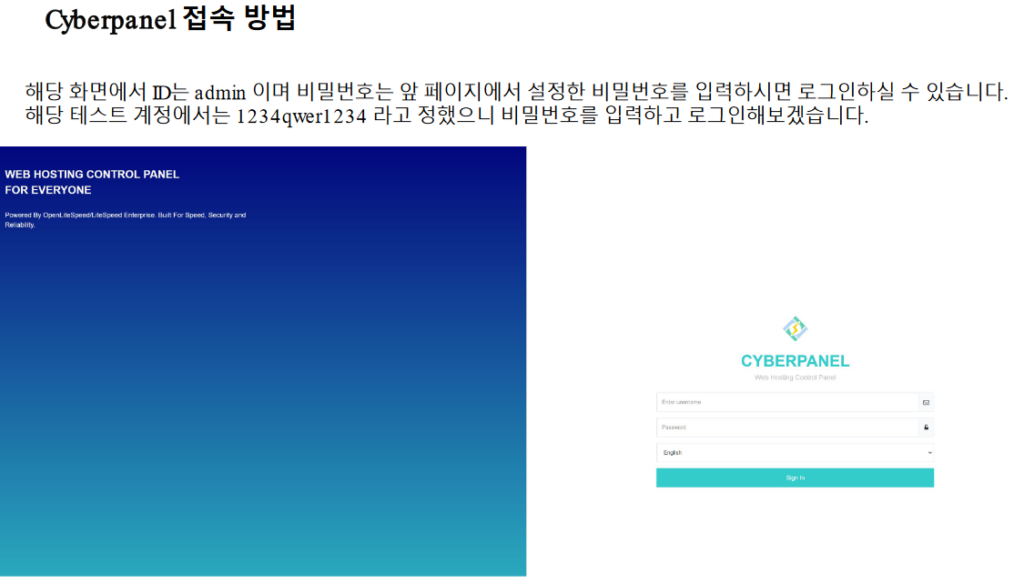
처음 접속하면 아래와 같은 다양한 메뉴가 나와서 어려울 수 있지만 우리가 사용할 메뉴는 정해져있기 때문에 크게 어렵지 않을 것입니다.
천천히 따라해보시기 바랍니다.
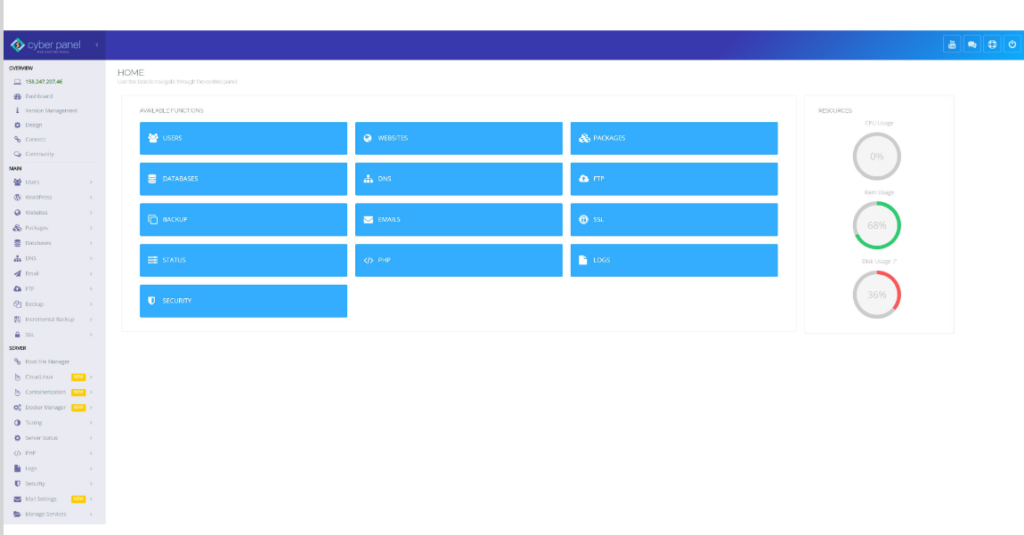
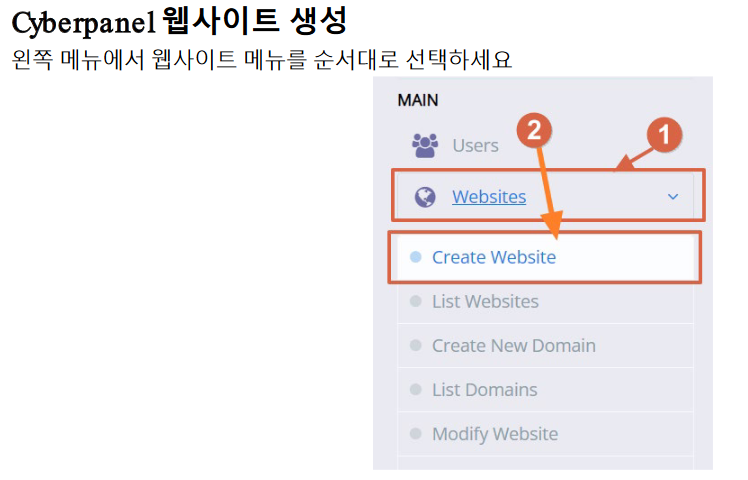
아래와 같이 정보를 입력하시고 난 후 [Create Website]를 선택합니다.
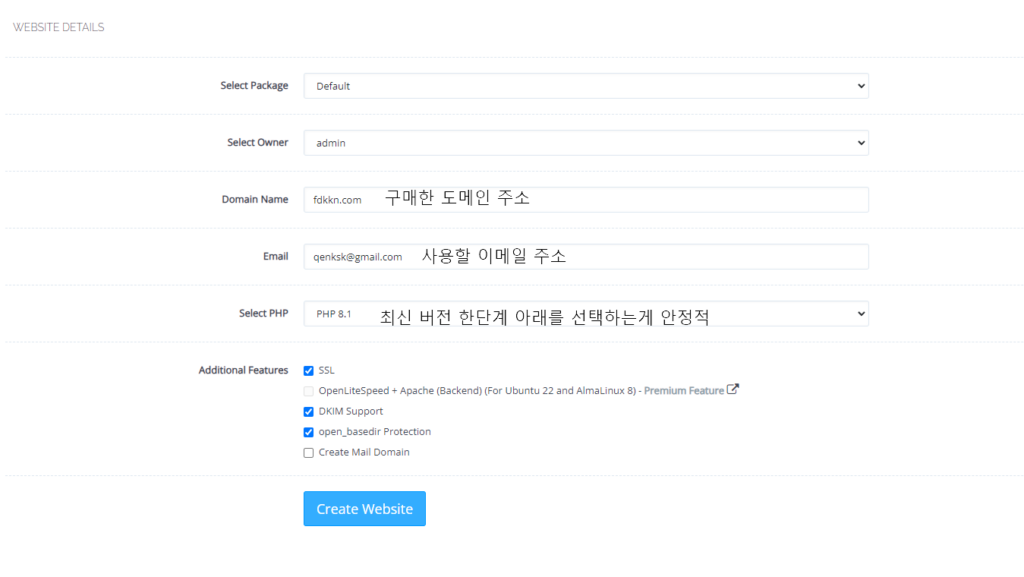
php는 언제든지 업데이트 가능하기 때문에, 가장 최신버전보다는 가장 최신 버전 1단계 아래를 선택해주시는게 안전성 면에서 훨씬 유리합니다.
설치가 완료되었다면 웹사이트 리스트로 넘어갑니다.
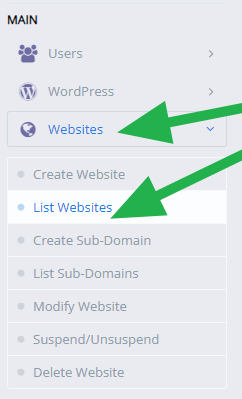
설치된 사이트가 보인다면 오른쪽 상단 [Manage]를 선택합니다.

아래화면이 나왔다면 해당 화면 가장 밑으로 스크롤을 내립니다.
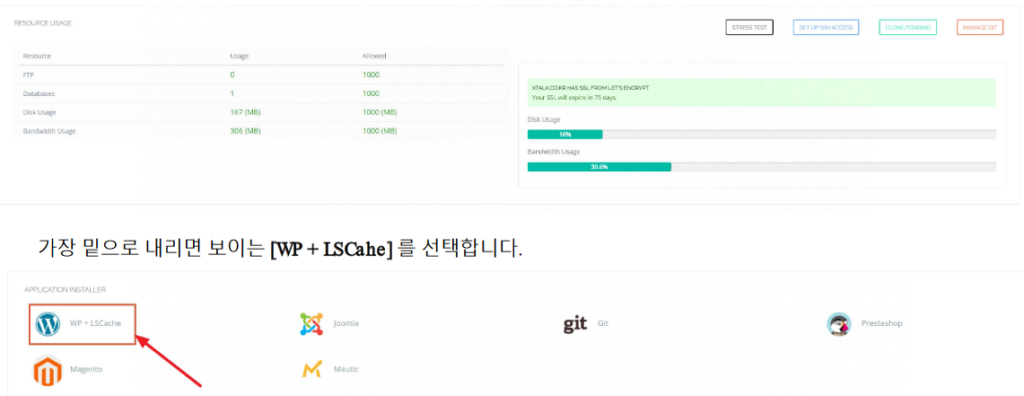
워드프레스에 사용할 정보들을 입력하고, [install Now]를 선택합니다.
Path는 입력하지 않습니다.
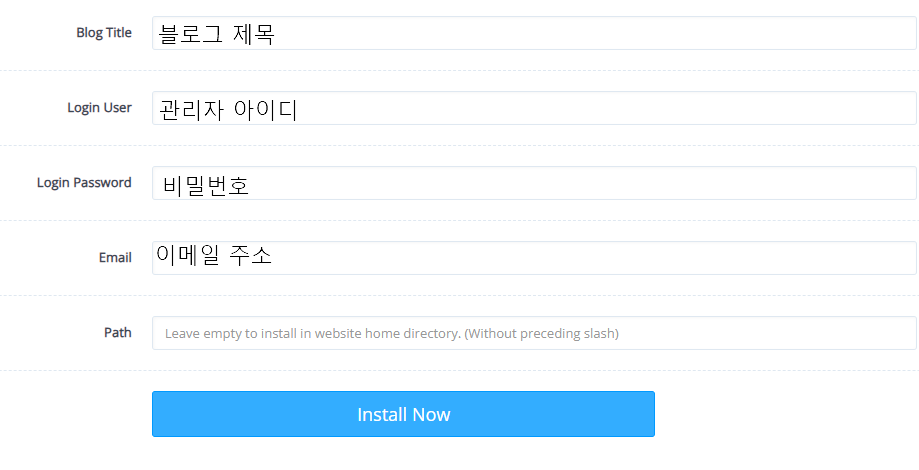
설치가 완료되었다면 내가 구매한 홈페이지에 접속하면 워드프레스가 설치완료되었을 것이며, 홈페이지 주소/wp-admin 을 입력하시면 해당 워드프레스 사이트의 관리자에 접속할 수 있습니다.
ex)test.co.kr/wp-admin
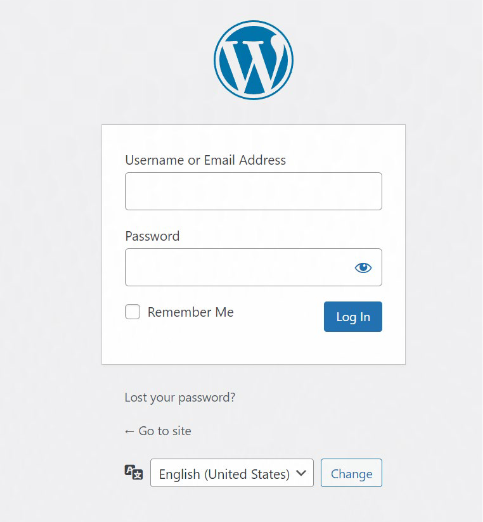
워드프레스 설치 이후 셋팅 방법에 대해서는 많은 유튜브 영상에서 다루고 있으니 참조하시기 바랍니다.
제가 셋팅하는 방법은 차후 해당 글이 많은 분들에게 전달된다면 다음 글을 작성하도록 하겠습니다.
서브도메인 무제한 연방법
서브도메인 추가를 위한 설정
cyber panel 사이트 왼쪽 메뉴에서 [Packages] – [Modify Package]를 선택합니다.
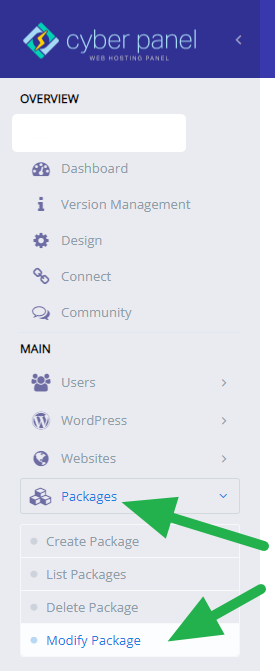
아래와 같이 입력하고 [패키지 수정]을 선택합니다.
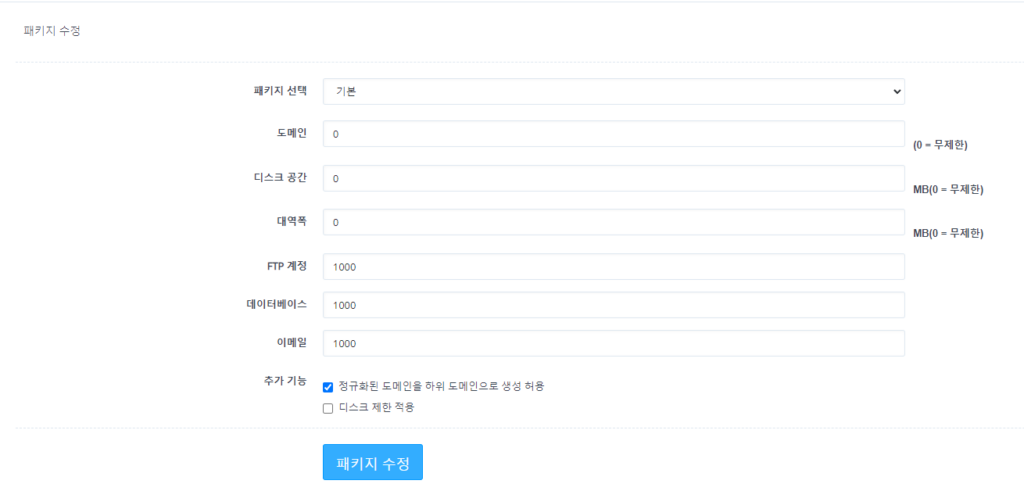
설정이 완료되었다면 서브도메인을 추가로 만들어보겠습니다.
아주 쉽습니다. 위에서 했던 웹사이트 이미지를 재활용하겠습니다.
아래와 같이 웹사이트 설치로 이동합니다.
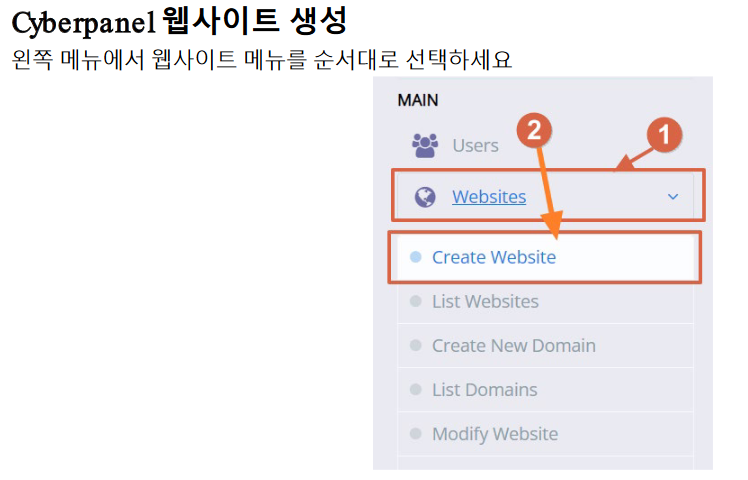
아래에 입력할 도메인 공간에 서브 도메인을 입력하셔서 사이트를 생성하시면 됩니다.
test.co.kr이 메인 도메인이라면 a.test.co.kr, b.test.co.kr 등 무제한으로 생성가능합니다.
이렇게 생성한 도메인들은 메인도메인 test.co.kr이 애드센스 승인되어 있다면 서브도메인들도 바로 광고가 뜹니다.
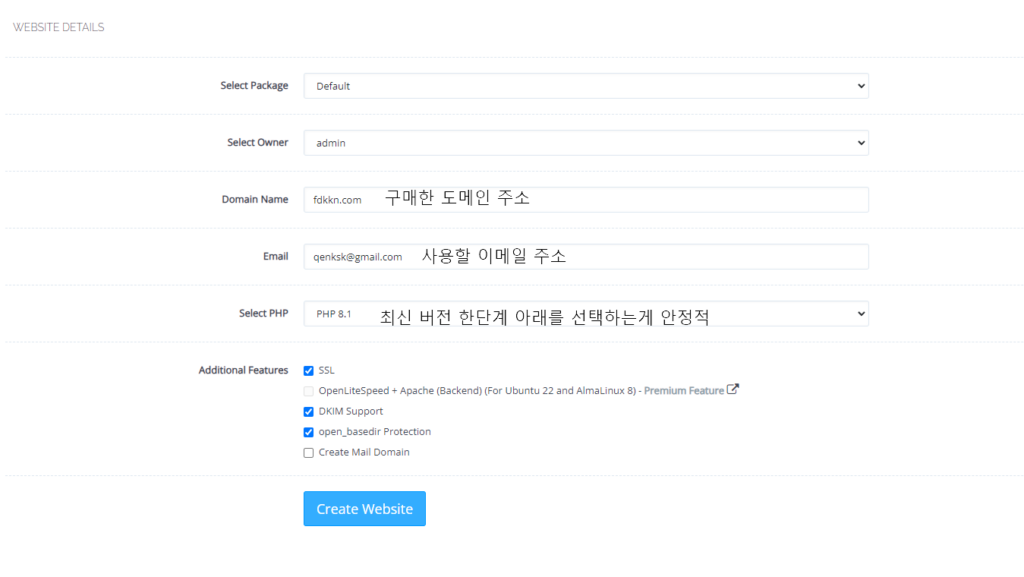
이렇게 생성한 사이트 역시도 위에서 알려드린 방식대로 워드프레스 사이트를 원클릭으로 설치하여 운영하실 수 있습니다.
여기까지 사이버패널 워드프레스 설치방법을 소개해드렸습니다.
다음 글에서는 사이버패널 추가 설정 방법 과 워드프레스 셋팅에 대한 기초적인 부분을 공유해드리겠습니다.